Do you know who’s following you online and what they’re saying about you and your brand?
Do you know what’s working (and what isn’t) for your competitors?
Social listening is an invaluable part of online marketing if you’re serious about growing your brand. But trying to monitor the web for every single mention takes time and resources – something most businesses lack.
In this article, you’ll learn how Brand24 can help you to discover your online mentions, increase customer satisfaction, and generate more leads for your business.
What is Brand24?
Brand24 is a social media monitoring and analytics tool that lets you track your brand or product on the internet. You can also use it to measure the buzz around other brands, products or keywords in your niche.
In this review and tutorial we’ll focus on three key elements:
- How to set up initial tracking and use the platform to respond to branded mentions.
- How to use the platform to find non-branded opportunities like related keywords and hashtags.
- How to track your biggest competitors and compare their traction on social with your own.
Let’s get started.
Part 1 – Branded mentions
In Part 1, we’ll take a look at how Brand24 can help you discover what people are saying about your brand, and how you can take immediate action.
How to set up your initial tracking
To start tracking your brand, you’ll need to create a project. Each project contains a keyword or group of keywords related to your brand, product or the subject you want to monitor.
For example, let’s say Adam wants to set up a project for Blogging Wizard. He’ll probably want to enter keywords such as:
- bloggingwizard
- blogging wizard
- adam connell
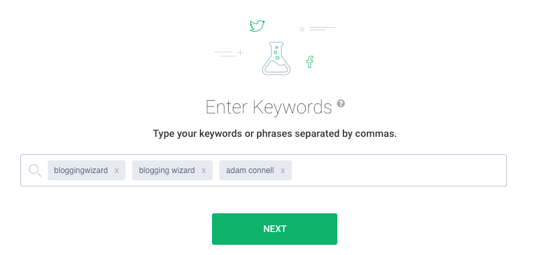
For example, take the case of Adidas:
Surprisingly, the well-known sports brand has been misspelt on more than 1,500 items on eBay, with the most common misspelling cropping up as “Addidas”.
And these spelling stats:
- 0.56% (1 in 179) of words are misspelled on Twitter.
- 0.42% (1 in 238) of words are misspelled on Google+.
- 0.31% (1 in 323) of words are misspelled on Facebook.
- 0.18% (1 in 556) of words are misspelled on forums.
#2: Symbols – Also, consider monitoring both with and without the @ symbol; for example, ‘@bloggingwizard’ and ‘bloggingwizard’. Not everyone will include the @ symbol when referring to a brand.
#3: Variations – And if you have a product name that has variations, then monitor for both. For example, Buffer uses two twitter handles: @Buffer and @Bufferapp.
Next, you choose if you want to track all languages or narrow it down to a specific language:
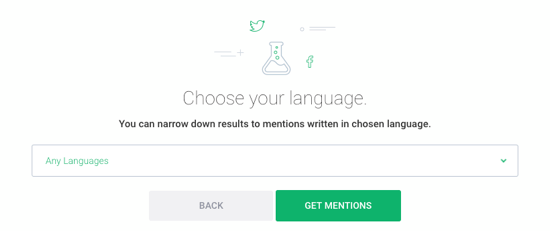
As soon as you click Get Mentions, Brand24 starts collecting your data based on the initial keywords you’ve entered:
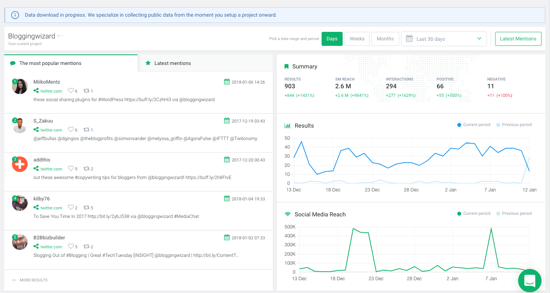
Refining your tracking
But there’s more you can do to refine your mentions. In the project settings you can change:
Keywords:
- Add/remove your main keywords
- Add/remove required keywords – Each of which must appear in order for the mention to be collected
- Add/remove excluded keywords – None of which can appear if the mention is to be collected
For example, exclude the phrase ‘magic tricks’ to remove any unwanted wizard references:

Sources:
Select the sources and categories in which Brand24 searches for mentions; for example, Facebook, (including specific pages) Twitter, Blogs, Forum, News, Video, Instagram, Web, TripAdvisor, and Yelp:

Reports:
Decide how often you want to receive email reports, and what criteria you want for your storm alert:
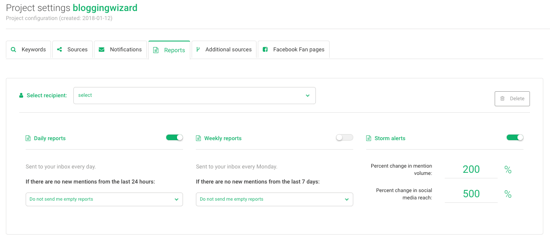
How to respond to mentions
Now you’ve created your initial project, it’s time to start analyzing your mentions. It’s good practice to check your Brand24 dashboard on a regular basis so you can respond to mentions quickly.
Start by selecting Mentions from the left-hand menu. You can choose whether to check all platforms, a few platforms or one particular platform:

Checking for incorrect mentions
It’s worth noting that you need to check the results that the Brand24 app is collecting. For example, I’m monitoring my name, but there are other people with the same name. Brand24 picked up this tweet:

In this case, I need to prevent that name from being detected again, so I block the author:

Responding to positive mentions
Here’s a mention of my name by Crackerjack Marketing [@crackerjackmktg] for an article I wrote on the Sendible Insights blog:

The first thing to correct is the Sentiment, which is currently set at Neutral:

Note: The Brand24 app rates each mention as Negative, Neutral or Positive. It doesn’t always get it right, or sometimes it’s unsure, in which case it sets it to Neutral.
This mention should be a Positive, so I’ll change the score:
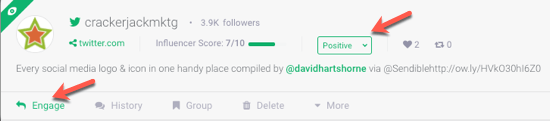
The second thing I want to do is engage with Crackerjack Marketing and thank them for taking time to share the article and mentioning my name.
Clicking on the Engage button opens up Twitter in another browser tab:

And now I can reply:
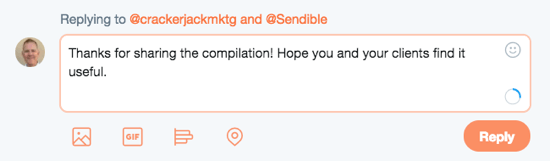
Responding to negative mentions
Brand24 flags some mentions as Negative. It’s important to check with if this is the correct sentiment. If it’s negative feedback, then you have a chance to dive in and stop a severe situation spiraling out of control.
Two more places to track mentions
In Brand24 there are a couple more places where you can check for positive and negative mentions.
#1: Sentiment Filter
You can check for all negative, or all positive, mentions using the Sentiment Filter:
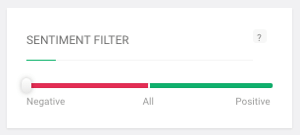
#2: Quotes Tab
You can also check for both negative and positive mentions in the Quotes Tab. It’s handy if you don’t have time to browse all the mentions in your dashboard.
The results here give you an idea about the general context of a discussion, and there’s a filter option at the top where you can choose between positive and negative mentions. Here’s an example of a positive mention for Blogging Wizard:

You can click the author link for more info:
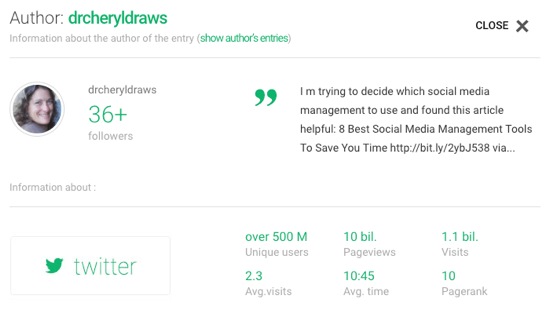
Part 2 – Related keywords and hashtags
In Part 2, we’ll take a look at how you can use Brand24 to monitor for related keywords and hashtags in your niche or industry.
You’ll need to create another project, just like you did in Part 1, so you can enter the keywords and hashtags you want to monitor.
How to find non-branded hashtags
Let’s take a look at a few examples you could try.
Monitor for industry or niche related hashtags
You can add hashtags in Brand24, so why not enter hashtags related to your industry. For example, #blogging:
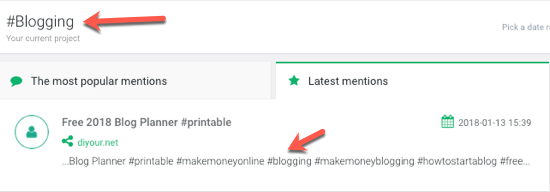
Monitor for influencers in your niche
You can also find the top influencers in your niche. Under #blogging you can see:
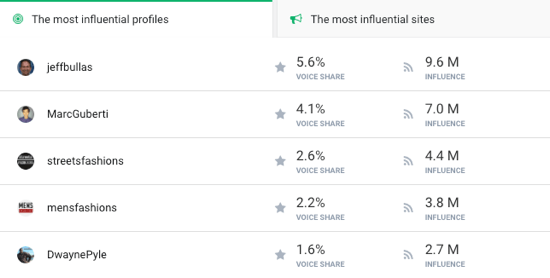
Find relevant hashtags
If you’re unsure of what hashtags to monitor, then use a tool like Hashtagify to find the most relevant hashtags in your niche. For example, if you enter the term #blogging you can discover related hashtags and top influencers to add to your project:
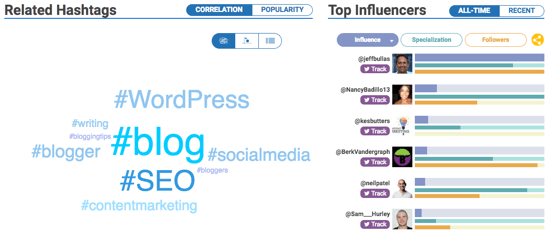
Tracking hashtag campaigns
One of the case studies featured on the Brand24 blog tells the story of how marketing agency NordicTB Collective used #LatviaRoadtrip for a hashtag marketing campaign with Latvia Tourism.
Using Brand24, they were able to track the performance of their campaigns in terms of social media reach, the number of mentions, and interactions:
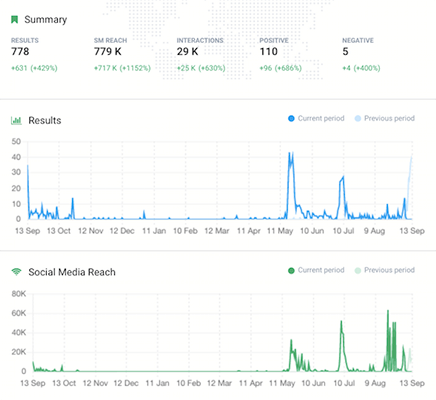
How to find non-branded keywords
Besides hashtags, you can also track non-branded keywords related to your business.
Let’s take a look at a few scenarios using AWeber (an email marketing service provider) as an example.
Add qualifying words
People love using social media to get product recommendations. You’ve probably seen these sorts of questions:
- “Can anyone suggest an email marketing service?”
- “What email marketing service do you recommend?”
You can add qualifying words like ‘recommend’ or ‘suggest’ in Brand24 by using the Required keywords in your project settings:
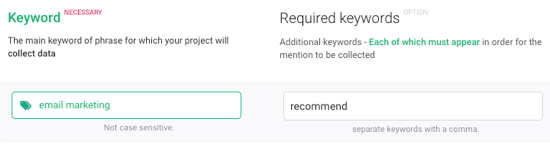
Brand24 returns the relevant mentions that include the keywords ’email marketing’ and ‘recommend’. Although you can’t see every word in the dashboard:

You can see them in full when you open the tweet:
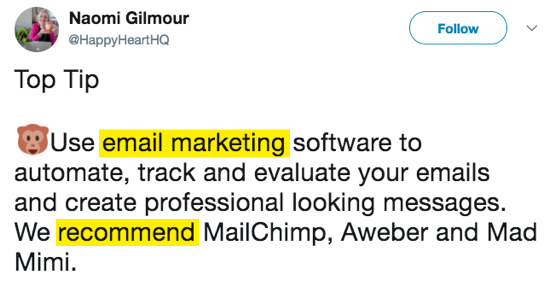
Add keywords that are related to your products and services
Using Brand24, you can monitor for people searching for help with related products and services.
For example, AWeber might check for phrases related to email marketing like ‘improve open rates’.
Add your phrase in the project keywords, and to be sure that you don’t find your brand, use the Excluded keywords:
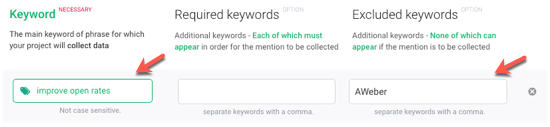
Here’s a mention in the dashboard that comes from the INMA blog on how Boston Globe uses newsletters to drive engagement:

And here towards the bottom of the article is a Q&A session that includes the keyword:

Bonus: When you check the article you’ll see how tracking this one keyword leads to a whole lot more relevant questions that an email marketing service could use.
Part 3 – Competitors
So far, we’ve looked at tracking branded and non-branded mentions. In this section, we’ll look at how you can track and compare your main competitors.
Tracking your competitors
You track your competitors in Brand24 in the same way as you track your own brand – by creating a new project with your keywords.
For example, a competitor of AWeber is MailChimp, so let’s create a new project with the MailChimp keyword:
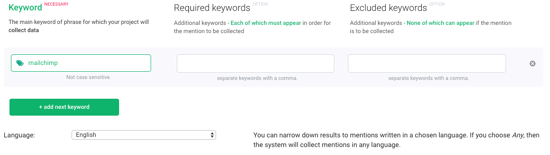
Comparing your competition
Brand24 includes a Comparison tab where you can compare up to 5 different projects. It’s a useful way to compare basic statistics from your competition alongside your brand.
Start in your project (e.g., AWeber) and then add your competitors (e.g., MailChimp) by clicking Compare Projects in the menu bar:
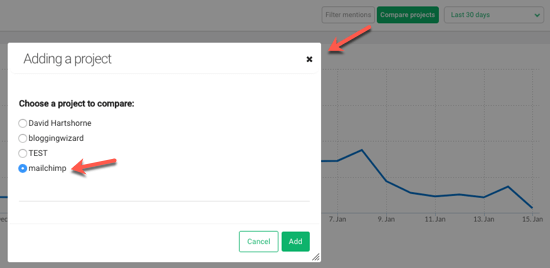
Now, you have three sets of data to compare.
The first is a 30-day comparison of the total mentions per day:
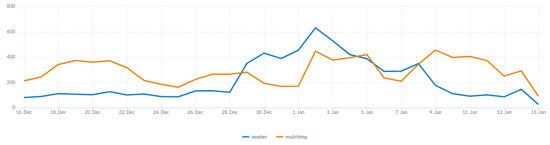
The second and third data sets are the individual charts for AWeber and MailChimp respectively.
Each chart shows:
- the scores for total, positive, and negative mentions
- the sources of the mentions
- the percentage of positive and negative sentiment
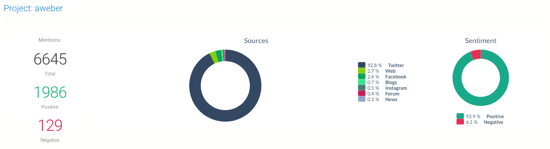
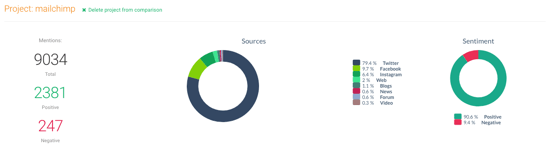
From this comparison you can see that:
- MailChimp received more mentions than AWeber, but with a slightly higher negative
- AWeber had more mentions on Twitter, whereas MailChimp was stronger on Facebook and Instagram.
Filtering your data
Those are the raw data scores, but Brand24 also lets you apply various filters to your projects.
#1: Filter by influencer
In this example, I’ve set the Influencer Score to 7 to find out which brand has the most influential mentions:
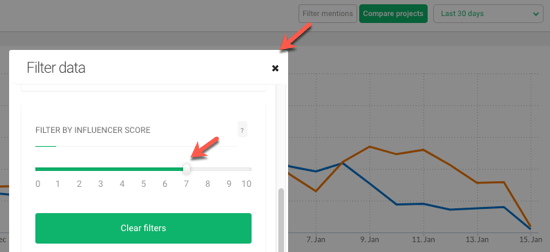
There’s not much difference in the overall sentiment score, but you can see that MailChimp gets more mentions from a wider variety of sources:
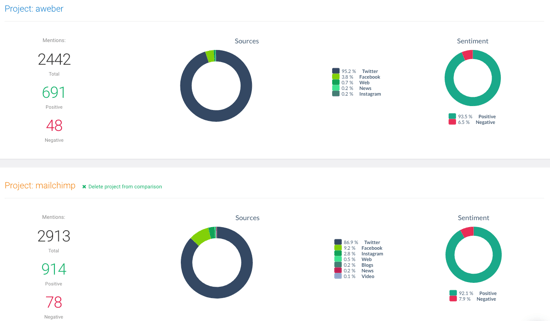
#2: Filter by text
If you want to focus on one area of your product, you can use the Text filter. Here’s how it works:
If you use {NOT} before a phrase, you’ll get only mentions that DO NOT include a given phrase. You can also add {OR} between phrases and you’ll get results that include ANY of given phrases. {AND} lets you get results that include ALL given phrases in a mention.
In this example, I’ve reset the Influencer filter to zero, and added a text filter ‘autoresponder {OR} list’:
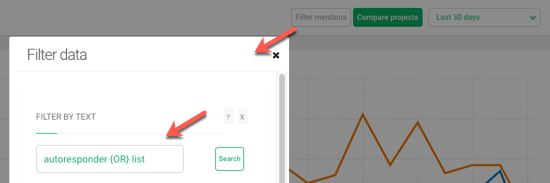
Now the search results show mentions that include either ‘autoresponder’ or ‘list’:
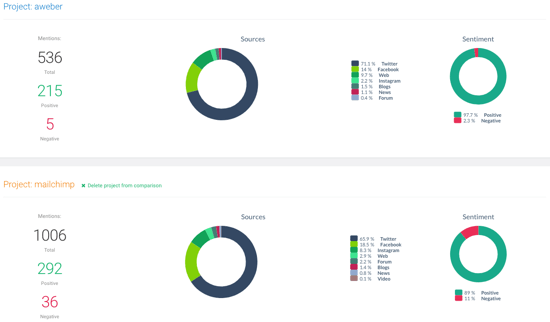
AWeber has half the amount of mentions compared to MailChimp, but most are positive. It’s reflected in the positive sentiment scores where AWeber has 97.7%, but MailChimp only has 89%.
Pricing
Brand24 has three subscription plans starting from $49/month:
- Personal – For individuals tracking a single brand.
- Premium – For professionals to engage and analyze mentions.
- Max – For teams and agencies to engage, analyze and report.
You can start with a free 14-day trial to see which plan works best for you.
Brand24 pro’s and con’s
Pro’s
- Discover what people are saying about your brand
- Track significant changes in discussion volumes
- Filter results by mention source, sentiment, and more
- Analyze industry buzz to find prospects
- Receive custom alerts for positive or negative mentions
- Export data to CSV, Excel, and Infographics
Con’s
- The sentiment analysis is good, but it isn’t always spot on
Conclusion
Brand24 is a powerful tool for tracking your online brand mentions and saving you countless hours in the process. The custom alerts keep you updated on you and your competitors so that you can jump straight in and make the most of any situation.


Comments are Closed